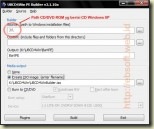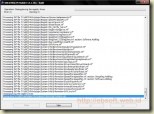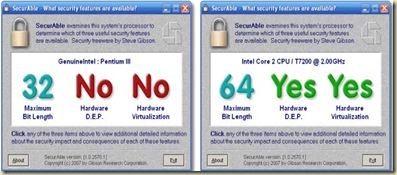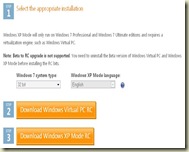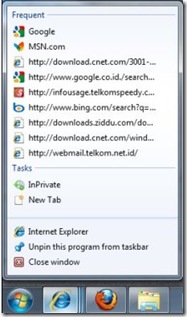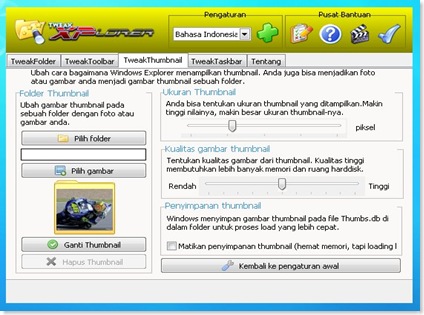Operational Amplifier atau di singkat op-amp merupakan salah satu komponen analog yang sering digunakan dalam berbagai aplikasi rangkaian elektronika. Aplikasi op-amp yang paling sering dipakai antara lain adalah rangkaian inverter, non-inverter, integrator dan differensiator. Pada pokok bahasan kali ini akan dipaparkan beberapa aplikasi op-amp yang paling dasar, yaitu rangkaian penguat inverting, non-inverting differensiator dan integrator.
I. Pengertian Dasar Op-Amp
Operational Amplifier atau di singkat op-amp merupakan salah satu komponen analog yang sering digunakan dalam berbagai aplikasi rangkaian elektronika. Aplikasi op-amp yang paling sering dipakai antara lain adalah rangkaian inverter, non-inverter, integrator dan differensiator. Pada pokok bahasan kali ini akan dipaparkan beberapa aplikasi op-amp yang paling dasar, yaitu rangkaian penguat inverting, non-inverting differensiator dan integrator.
Pada Op-Amp memiliki 2 rangkaian feedback (umpan balik)yaitu feedback negatif dan feedback positif dimana Feedback negatif pada op-amp memegang peranan penting. Secara umum, umpanbalik positif akan menghasilkan osilasi sedangkan umpanbalik negatif menghasilkan penguatan yang dapat terukur.
Op-amp ideal
Op-amp pada dasarnya adalah sebuah differential amplifier (penguat diferensial) yang memiliki dua masukan. Input (masukan) op-amp ada yang dinamakan input inverting dan non-inverting. Op-amp ideal memiliki open loop gain (penguatan loop terbuka) yang tak terhingga besarnya. Seperti misalnya op-amp LM741 yang sering digunakan oleh banyak praktisi elektronika, memiliki karakteristik tipikal open loop gain sebesar 104 ~ 105. Penguatan yang sebesar ini membuat op-amp menjadi tidak stabil, dan penguatannya menjadi tidak terukur (infinite). Disinilah peran rangkaian negative feedback (umpanbalik negatif) diperlukan, sehingga op-amp dapat dirangkai menjadi aplikasi dengan nilai penguatan yang terukur (finite).
Impedasi input op-amp ideal mestinya adalah tak terhingga, sehingga mestinya arus input pada tiap masukannya adalah 0. Sebagai perbandingan praktis, op-amp LM741 memiliki impedansi input Zin = 106 Ohm. Nilai impedansi ini masih relatif sangat besar sehingga arus input op-amp LM741 mestinya sangat kecil.
Ada dua aturan penting dalam melakukan analisa rangkaian op-amp berdasarkan karakteristik op-amp ideal. Aturan ini dalam beberapa literatur dinamakan golden rule, yaitu :
Aturan 1:Perbedaan tegangan antara input v+ dan v- adalah nol (v+ - v- = 0 atau v+ = v- )
Aturan 2:Arus pada input Op-amp adalah nol (i+ = i- = 0)
Inilah dua aturan penting op-amp ideal yang digunakan untuk menganalisa rangkaian op-amp.
II. Karakteristik Dasar Op-Amp
Seperti yang telah disebutkan sebelumnya bahwa pada dasarnya Op-amp adalah sebuah differential amplifier (penguat diferensial), yang mana memiliki 2 input masukan yaitu input inverting (V-) dan input non-inverting(V+), Rangkaian dasar dari penguat diferensial dapat dilihat pada gambar 1 dibawah ini:Pada rangkaian diatas, dapat diketahui tegangan output (Vout) adalah Vout = A(v1-v2) dengan A adalah penguatan dari penguat diferensial ini. Titik input v1 dikatakan sebagai input non-iverting, sebab tegangan vout satu phase dengan v1. Sedangkan sebaliknya titik v2 dikatakan input inverting sebab berlawanan phasa dengan tengangan vout.
Diagram Blok Op-amp
Op-amp di dalamnya terdiri dari beberapa bagian, yang pertama adalah penguat diferensial, lalu ada tahap penguatan (gain), selanjutnya ada rangkaian penggeser level (level shifter) dan kemudian penguat akhir yang biasanya dibuat dengan penguat push-pull kelas B. Gambar-2(a) berikut menunjukkan diagram dari op-amp yang terdiri dari beberapa bagian tersebut.Simbol op-amp adalah seperti pada gambar-2(b) dengan 2 input, non-inverting (+) dan input inverting (-). Umumnya op-amp bekerja dengan dual supply (+Vcc dan –Vee) namun banyak juga op-amp dibuat dengan single supply (Vcc – ground). Simbol rangkaian di dalam op-amp pada gambar-2(b) adalah parameter umum dari sebuah op-amp. Rin adalah resitansi input yang nilai idealnya infinit (tak terhingga). Rout adalah resistansi output dan besar resistansi idealnya 0 (nol). Sedangkan AOL adalah nilai penguatan open loop dan nilai idealnya tak terhingga.
Saat ini banyak terdapat tipe-tipe op-amp dengan karakterisktik yang spesifik. Op-amp standard type 741 dalam kemasan IC DIP 8 pin. Untuk tipe yang sama, tiap pabrikan mengeluarkan seri IC dengan insial atau nama yang berbeda. Misalnya dikenal MC1741 dari motorola, LM741 buatan National Semiconductor, SN741 dari Texas Instrument dan lain sebagainya. Tergantung dari teknologi pembuatan dan desain IC-nya, karakteristik satu op-amp dapat berbeda dengan op-amp lain.
Dikutip Dari :
http://teknikelectronika.blogspot.com/2009/02/
skema-rangkaian-op-amp-operational.html